SharePoint 2013 Server Installation in Farm
restart your server
2.Install SharePoint 2013
Run the SharePoint 2013 setup media.
On the Enter Your Product Key tab, enter your product key, and then click Continue.
On the Read the Microsoft Software License Terms tab, review the terms, select the “I accept the terms of this agreement” check box, and then click Continue.
On the Server Type tab, click Complete.
On the File Location tab, accept the default location or change the installation path, and then click Install Now.
When the Setup program is finished, a dialog box prompts you to complete the configuration of your server. Clear the Run the SharePoint Products and Technologies Configuration Wizard now check box.
3 .Run SharePoint Products Configuration Wizard
On the Welcome to SharePoint Products screen, Click on Next button to continue
You will be prompted for start or reset the Services during Configuration. Click on Yes button to continue
On the Connect to a server farm screen, Select the Create a new server farm radio button
You have to provide set the below mentioned fields to complete the configuration
Database server – Instance name of your SQL Server 2012 R2
Database Name – Database of the SQL Server
Username – Domain user (SP_Farm)
Password – based on your choice
Click on Next button to continue
On the Specify Farm Security Settings screen, you need to provide the password to secure the configuration data.
Please remember Passphrase
On the following screen, you can setup the port number and the security settings for your site. Click on Next button to continue
On the Completing the SharePoint Products Configuration Wizard screen, Click on Next button to complete the configuration
Once, configuration completes, you should be able to see the Successful message on the screen. Click on Finish button
You will be landed to Welcome page of SharePoint Farm configuration. Click on Start the Wizard button to configure the services & create root site
Cheers
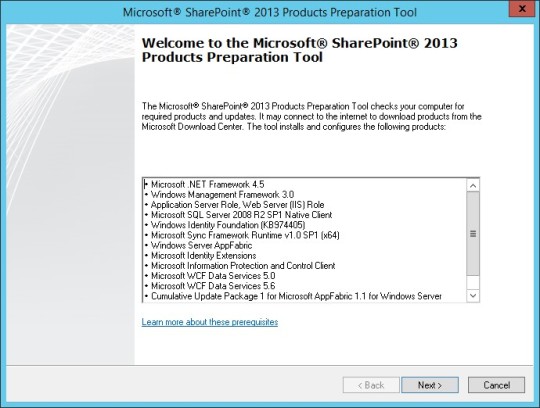
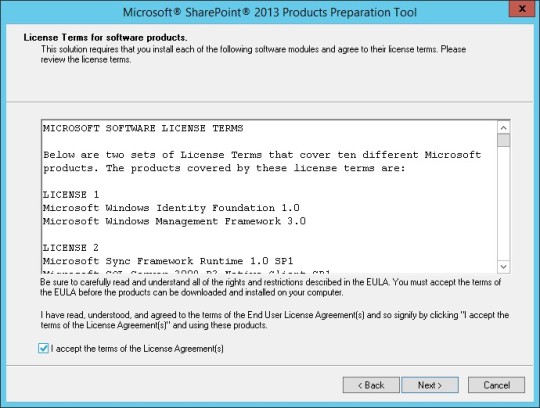
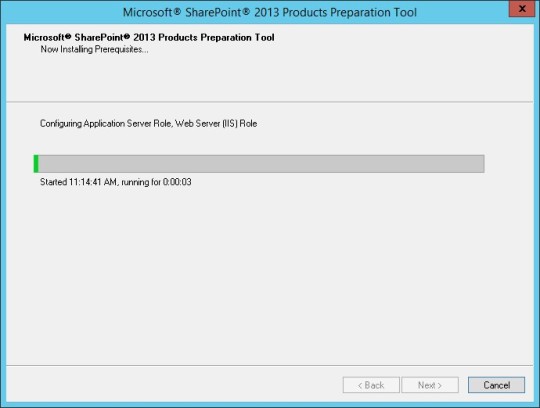
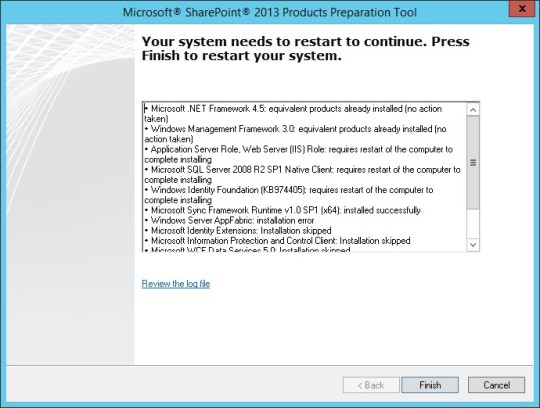
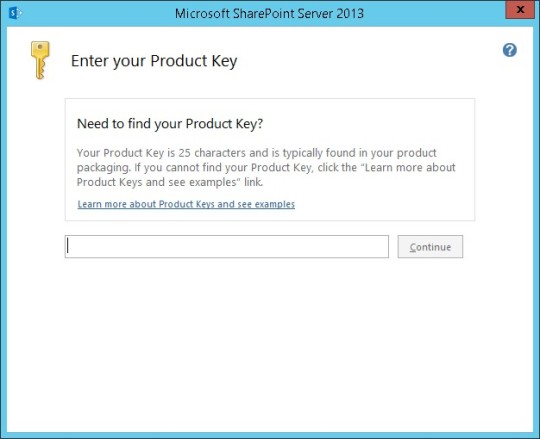
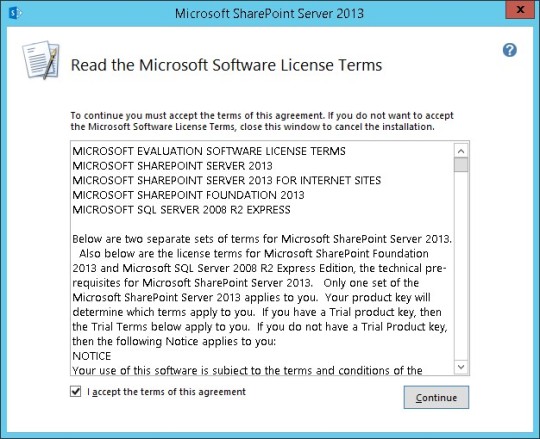
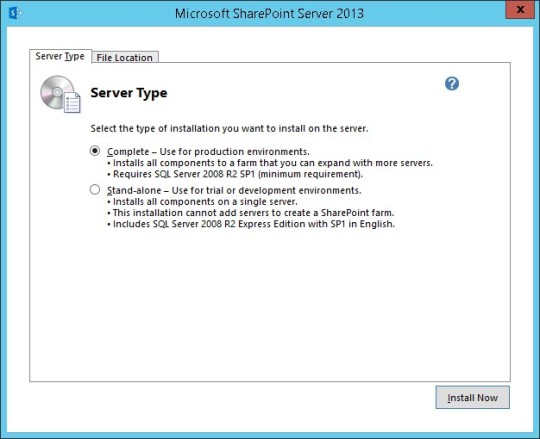
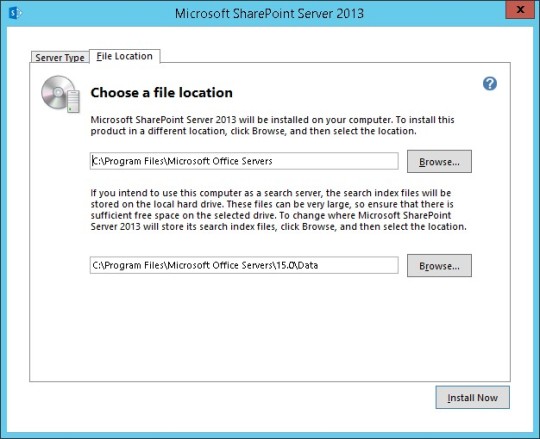
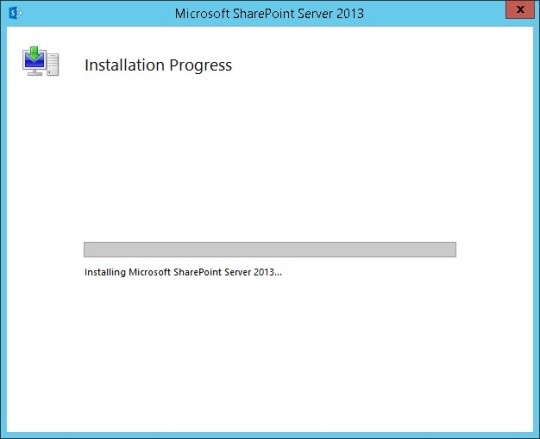
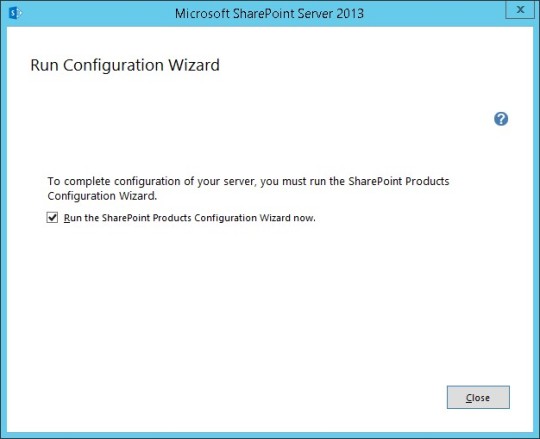
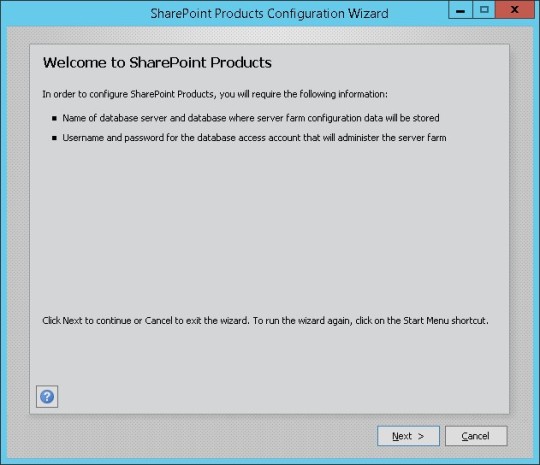
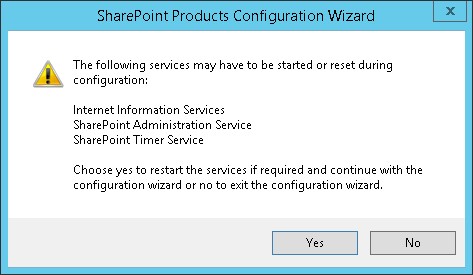
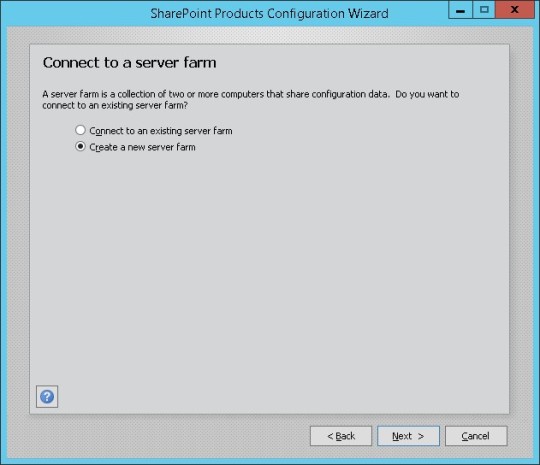
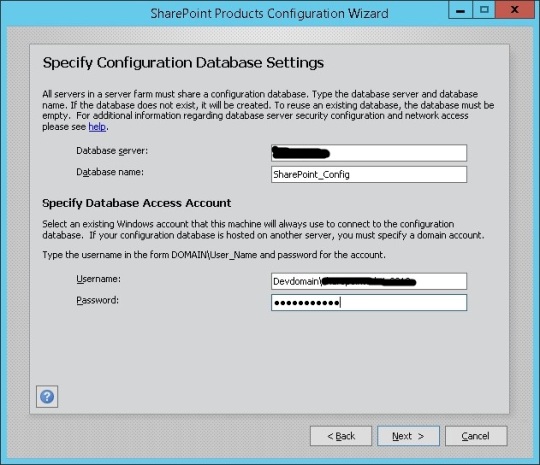
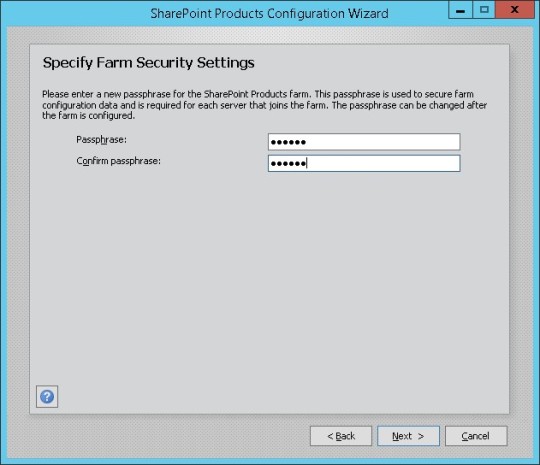
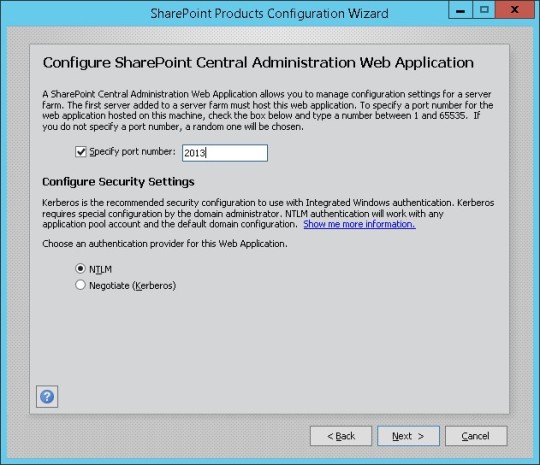
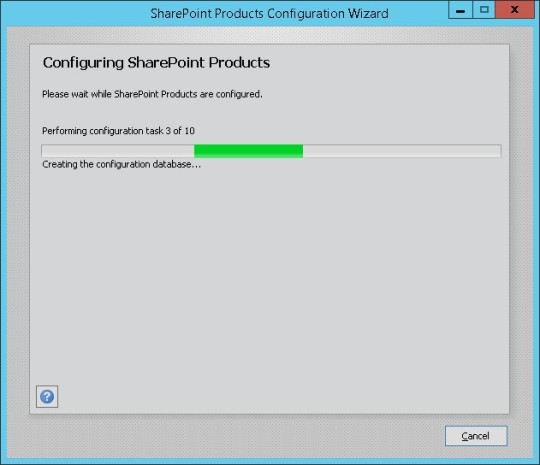
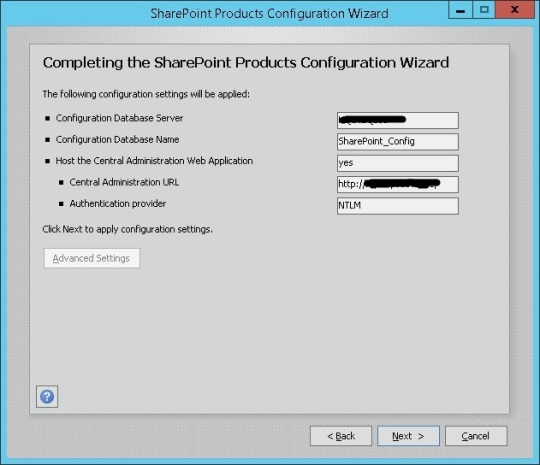
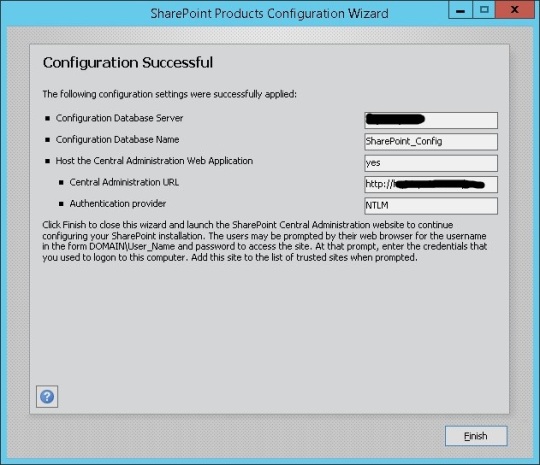
Recent Comments